Overview
This guide provides step-by-step instructions for installing and enabling content caching for a macOS virtual machine (VM) in Proxmox.
Install a macOS VM
Follow the tutorial here to install a macOS VM in Proxmox.
Enable Content Caching
If you encounter difficulties enabling content caching through the Sharing menu, follow the instructions provided here .
Registration
If you are unable to register and receive a “Content Caching is temporarily unavailable” message, follow these steps:
- Post-install OpenCore configuration.
- Fix GenSMBios by following the steps here .
- Fix en0 by verifying en0 as build-in. Details can be found here .
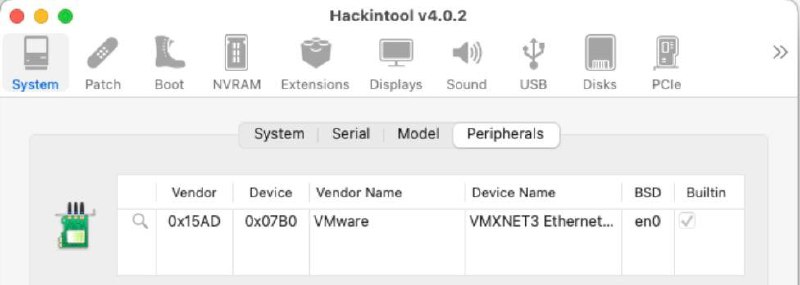
Fix ROM by following the steps here .
Reboot your VM and verify the content caching status.
Reboot and verify the content caching status, you should be seen
Activated: trueandActive: true
> AssetCacheManagerUtil status
Content caching status:
Activated: true
Active: true
ActualCacheUsed: 2.79 GB
CacheDetails: (3)
iCloud: 23.86 GB
Mac Software: 211.7 MB
Other: 701.7 MB
CacheFree: 14.28 GB
CacheLimit: 45 GB
CacheStatus: OK
CacheUsed: 24.77 GB
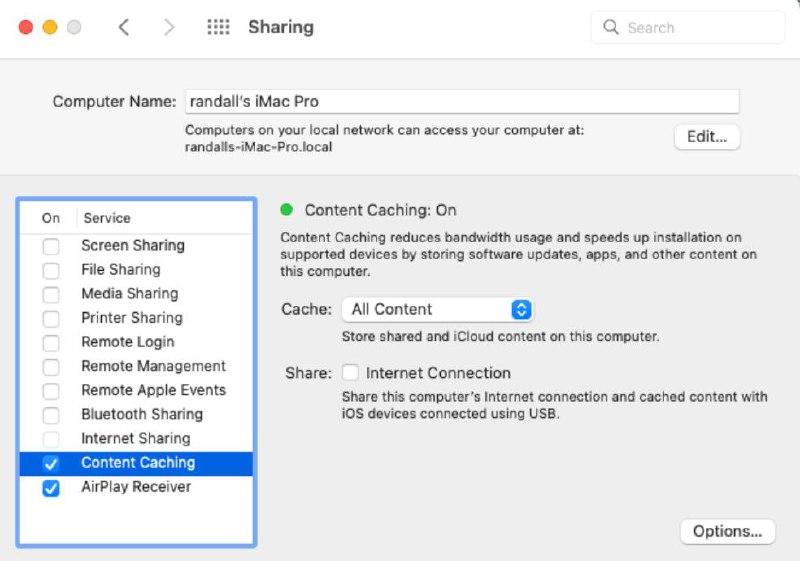
For additional information and discussion, refer to the Reddit post .